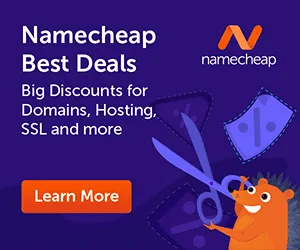I’m one thing of a hoarder in relation to attention-grabbing information — I’ll see one thing on-line or in a photograph, and a small voice in my mind says, “You’ll be capable to use that reference someplace, someway. Reserve it so you will discover it later!” Which is ok if it’s only a line or two of textual content, however what if that data is inside a picture — a photograph, say, or perhaps a drawing?
Fortunately, again in 2021, Apple launched a function in iOS 15 referred to as Dwell Textual content, which makes it doable for iPhone customers to seize textual content, e mail addresses, telephone numbers, and extra from photos. Dwell Textual content works with each handwritten and typed textual content and helps a variety of languages.
When you’ve captured textual content from a picture, you’ll be able to paste it right into a doc, an e mail, a textual content message, and so on., simply as you’ll any copied textual content. (A suggestion: you would possibly wish to proofread it earlier than you ship or put up it, particularly in the event you’ve copied handwritten textual content — Dwell Textual content is fairly good, however it’s not good.) Simply press on the chosen textual content and select Copy. It’s also possible to choose Translate if you wish to translate it to a different language or Look As much as get extra info.
You should utilize Dwell Textual content together with your digicam app or instantly from Pictures or Safari. Right here’s how one can seize the textual content in these three apps.
Seize textual content utilizing the digicam app
One of many handiest methods of utilizing Dwell Textual content is on paperwork or objects which are round you in actual time. When you have an iPhone XS or later, you need to use the digicam app to rapidly seize some textual content — say, the title on a product label, or of a ebook you wish to bear in mind to purchase — and drop it into one other app. You don’t even must snap a photograph. It’s very simple:
- Open the digicam app and level it on the textual content you wish to copy. You’ll see a faint define across the textual content, and a dwell textual content button will seem within the nook of the viewfinder.
- Hit the button, and also you’ll get a pop-up with the textual content inside. Spotlight the a part of the textual content you wish to copy (or hit Choose All) and select Copy.
- If there’s an e mail deal with, telephone quantity, or hyperlink, you may be given the choice of interacting with it instantly.
Seize textual content from images
Should you’re viewing any footage with textual content within the Pictures app, you’ll be able to choose and work together with textual content there. It really works similar to choosing precise textual content anyplace else on iOS: faucet and maintain on the textual content in a picture and also you’ll see the familiar-looking blue highlights pop up.
The search bar in Pictures can even seek for textual content inside photos in your picture library, which is helpful if you understand you took a screenshot or picture of a receipt and simply aren’t certain when. As soon as you discover it, you’ll be able to copy it utilizing the steps above.
Seize from net photos in Safari
Textual content may also be chosen instantly from photos on the net in Safari. To seize textual content, simply spotlight the textual content within the picture as you’ll any textual content, and hit the Copy button.
Replace, August thirtieth, 2024: This text was initially printed on July 1st, 2021, and has been up to date to account for adjustments within the OS.


/cdn.vox-cdn.com/uploads/chorus_asset/file/24205851/HT015_S_Haddad_ios_iphone_14_slideshow.jpg?w=696&resize=696,0&ssl=1)